雖然說架設 SVN Server 讓每個地方可以存取到檔案是個很好的解決方式,對於一些網友來說這種方式卻是一種累贅,前文也有提到 SVN 支援的通訊協定中有包括 file:/// 這種就是本機檔案類型的,也就是說你可以不要架設或是使用 SVN Server 而將你的檔案庫(Repository)設定在本機目錄中,進而達到版控的目的,要使用這種方法最簡單的就是使用 SVN Client 軟體,這裡推薦的就是 TortoiseSVN 這是一套大家都公認的最佳 SVN Client 軟體,利用 TortoiseSVN 就可以很方便的建立檔案型的檔案庫(Repository) 。
立即就來安裝 TortoiseSVN
• 檔案名稱:TortoiseSVN
• 官方網站:http://tortoisesvn.tigris.org/
• 檔案版本:1.7.1
• 授權方式:共享軟體
TortoiseSVN 有分 32位元和64位元的,請依據你的電腦不同選擇正確的下載檔案。
安裝過程並沒有什麼了不起,個人建議可以直接 Next 到結束。安裝完畢後會要求重開機,重開機後對檔案按滑鼠右鍵就可以看到SVN相關的選單了。

在Windows下建立自己的 SVN Repository(檔案庫),首先就是硬碟中建立一個資料夾(本範例取名為SVNRepository)
按滑鼠右鍵選擇「TortoiseSVN」→「Create repository here」

等一下子就會建立完成了,再來建立一個工作目錄(本範例取名為Projects)
所謂的工作目錄就是我們平常開發使用的目錄,因為SVN並不是一個即時備份的概念,通常是開發到一個段落,或是需要做任何變動的時候才會將檔案「Commit」至SVN的Repository內,因此日常工作都會在工作目錄內。如果你還不清處的話可以參考之前的文章「Subversion 版本控管的基礎概念」
點擊「Projects資料夾」兩下,進入資料夾後按滑鼠右鍵選擇「SVN checkout」

輸入剛剛建立的SVNRepository路徑後按下「OK」

SVN支援多種通訊協定,之前介紹的就是使用http://或https://的方式,本文因為直接建立於系統中,於是是使用File:///的方式。
會跳出視窗不過應該是沒有任何東西可以更新。
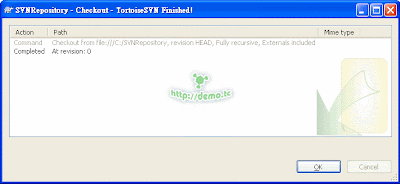
回到「Projects資料夾」後你可以看到多了一個「.SVN」的隱藏資料夾

此資料夾為隱藏檔如果你沒有設定,可能會看不到,這是正常的,此資料夾的檔案與SVN的運作有直接的關係,請勿進入修改。
到目前為止你已經成功的建立一個工作目錄,再來就是要將開發的檔案放進去。
注意事項,本系列往後的文章並不會用單機檔案庫(Repository)的方式做範例,不過單機和線上最主要的差別只有 Checkout 時的通訊協定不同而已,並不影響往後的介紹。
規劃這篇的順序讓我很傷腦筋,整個流程中扯到了許多之前沒介紹的作法,但是這篇如果不放在這裡卻又沒辦法繼續下去,所以如果再操作的過程中有什麼不了解的地方先照圖施工,往後的文章還會提到
